The Timeline is Customizable
- Manually updating the timeline by adding, removing and updating
- Initialize timeline via pre-defined templates
- Change titles using text formula in bulk
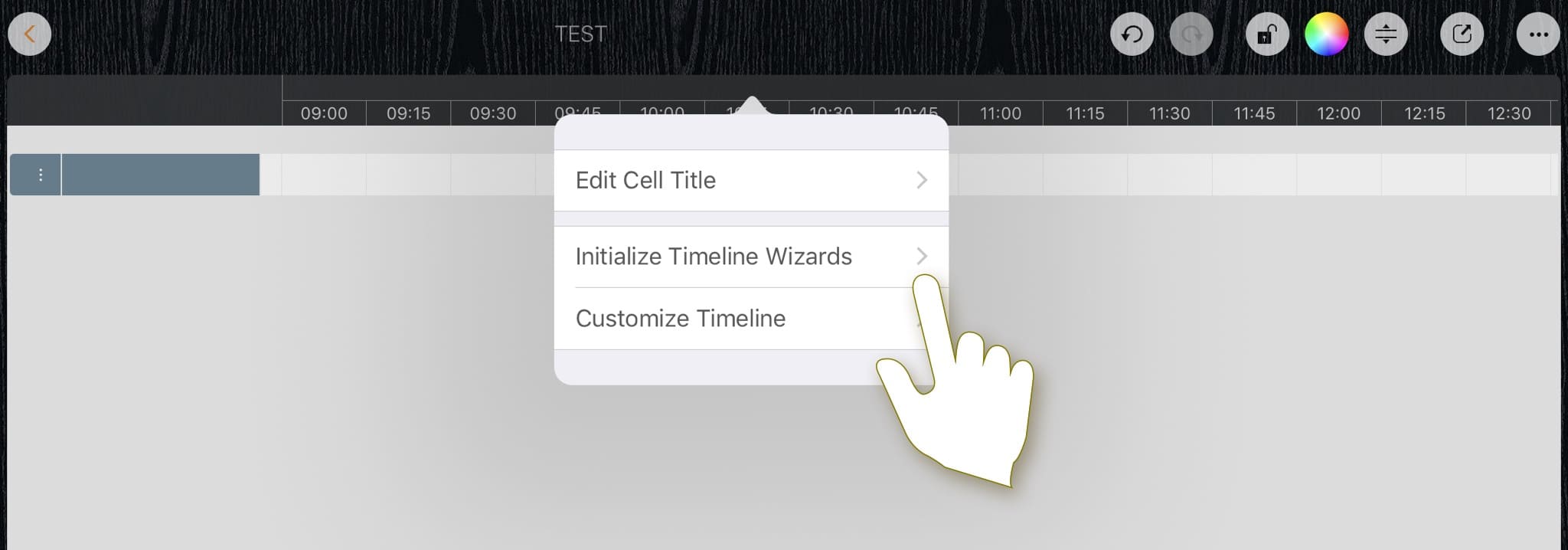
Manually Updating Timeline
Manually maintenance timeline sections and cells, and to update the title of the cells.
Initialize Timeline via Templates
Tap on the timeline to present the context menu, and select to initialize the timeline by wizards(Wizards are available only when there are no tasks in the roadmap)
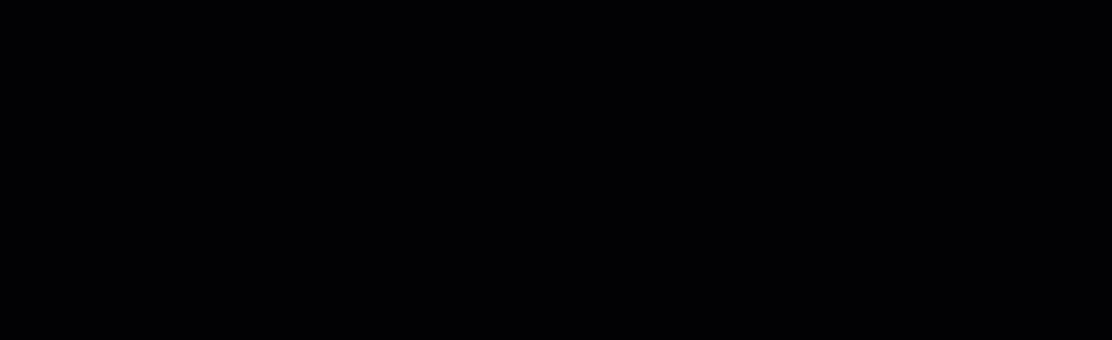
Batch Update Titles using Formula
We can initialize the timeline using a text formula, to customize timeline cell amount and cell titles efficiently
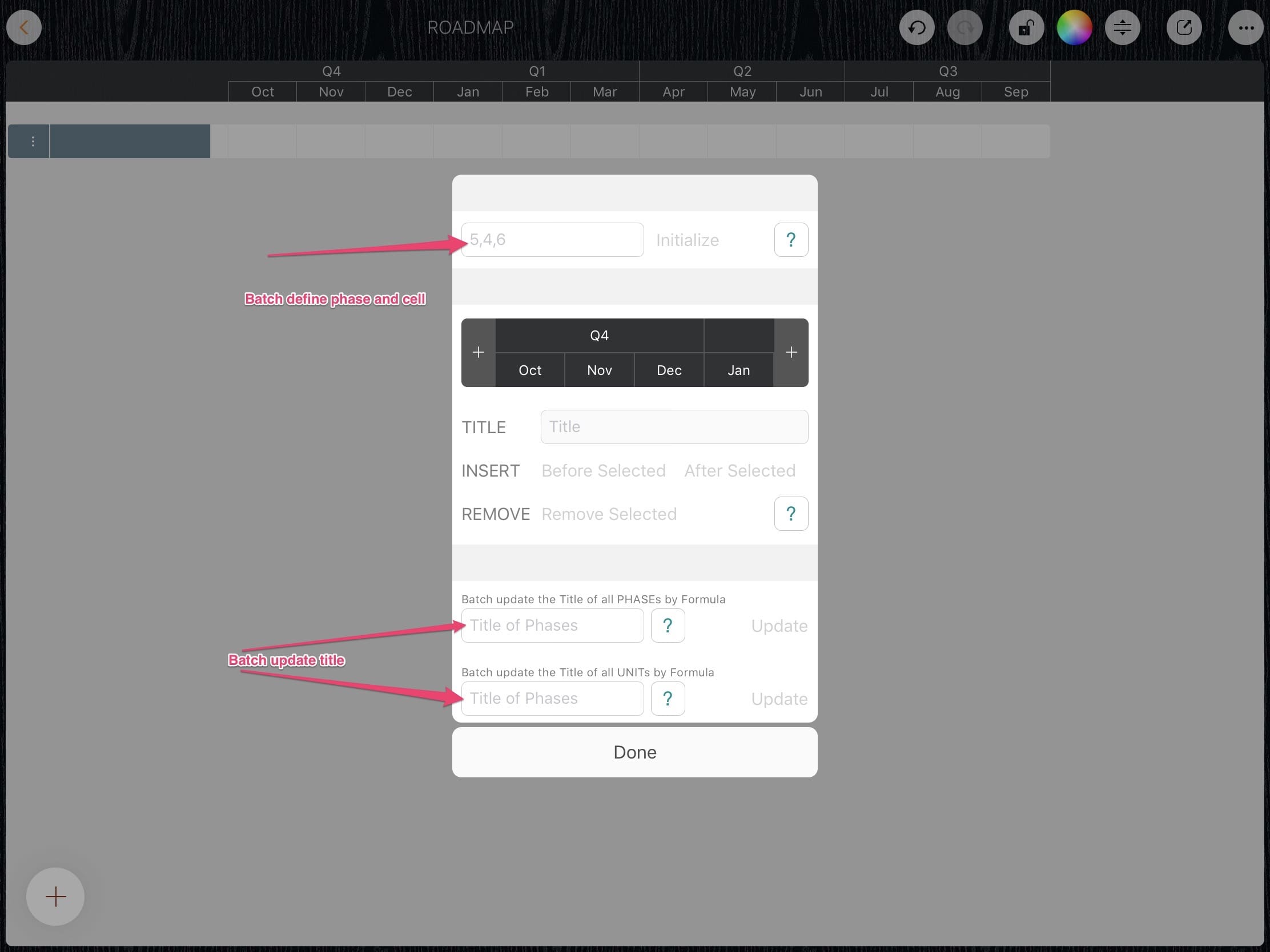
Following are some examples.
1. Three phases, the cells in each phase are different

We are creating a timeline with 3 phases, the first phase include 5 weeks, the second phase includes 6 weeks, and the last phase includes 3 weeks.
-
“5, 6, 3” – Create a timeline with 3 phases.

-
“W{i}” – Update the title of the all the cells

2. Four sprints and 10 days in each sprint.

We are creating a timeline with 4 sprints and 10 days in each sprint.
-
“10,10,10,10” – Create timeline with 4 phases and 10 cells in each phase.

-
“Sprint {p}” – Update the title of all the phases.

-
“#{i}” – Update the title of all the cells.

3. (advanced example) A seminar with 3 days, working time from 8:00 to 15:00.

-
“8,8,8" – Create timeline with 3 phases and 8 cells in each phase

-
“Day {S p}” – Update the title of all the phases.

-
“{00 p + 7}:{00 i * 15 - 15}” – Update the title of all the cells.

4. (advanced example) A six-hour meeting starting at 8:00, 15 minutes per cell.

-
“4,4,4,4,4,4” – Create a timeline with 6 phases and 4 cells in each phase.

-
“Hour {p + 7}” – Update the title of all the phases.

-
“{00 p + 7}:{00 i * 15 - 15}” – Update the title of all the cells.

Documents Maintenance
Document Properties
Timeline
- Timeline Customization
Section, Row, and Task Maintenance
Gestures & Keyboard Shortcuts
Customizations
Synchorization
Sharing & Import
Integrations
Others
